Overview
Applying manual refunds is a task often needed when managing customer orders. Refunding may be required when -but not limited- to the following:
- The customer never received the order.
- The order was charged more than once.
- An item the customer paid has gone out of stock and can't be shipped.
- The order was cancelled, but the refund was not applied.
This article details the steps required to manually refund an order through the Manage UI.
Solution
- Navigate to Customer Service > Orders from the Manage main menu.
- Type in the Search Bar the number of the order to be cancelled, and click on the order's row in the table to navigate to its details page.
- Click on the Payment and Invoice tab.
- Click on the Create Refund button
- Select if the customer will be refunded through their original payment method (Refund) or with Store Credit.
- Select if the refund is a fixed amount or a percentage value. based on his order total.
- Enter the refund amount.
- Click on Apply Refund.
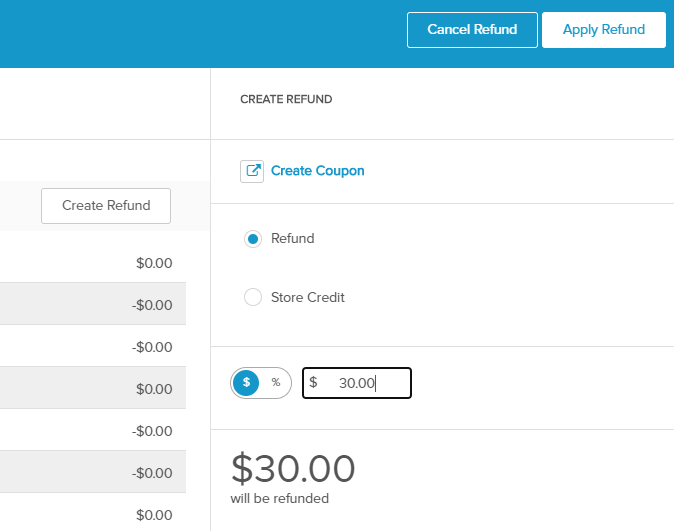
- A banner with a Success message will appear on the top of the page.
Testing
- Navigate to the Order's Details page and then to the Payment and Invoice tab.
- A Transaction History entry at the bottom of the page will indicate the customer received a Refund for his payment.
- Depending on the Order Status, the Symphony platform may not allow refunding an order. If this issue is encountered, submit a ticket request to Symphony Help for additional assistance.

Comments
0 comments
Please sign in to leave a comment.