Overview
Sometimes it is necessary to place orders on behalf of the customer. This may be to apply special one-time discounts for a customer, to allow them access to unpublished products, or to create a replacement order due to issues with the original.
Solution
-
Open the Order listing
Click the "hamburger" Menu button , click Customer Service, and then click Orders.
, click Customer Service, and then click Orders.
You can also enter Power Buyer mode by selecting the customer from a search in Customer Service > Customers and clicking New Order on the right-hand side. This will take you to Step 4. - At the top of the list of orders, click +NEW
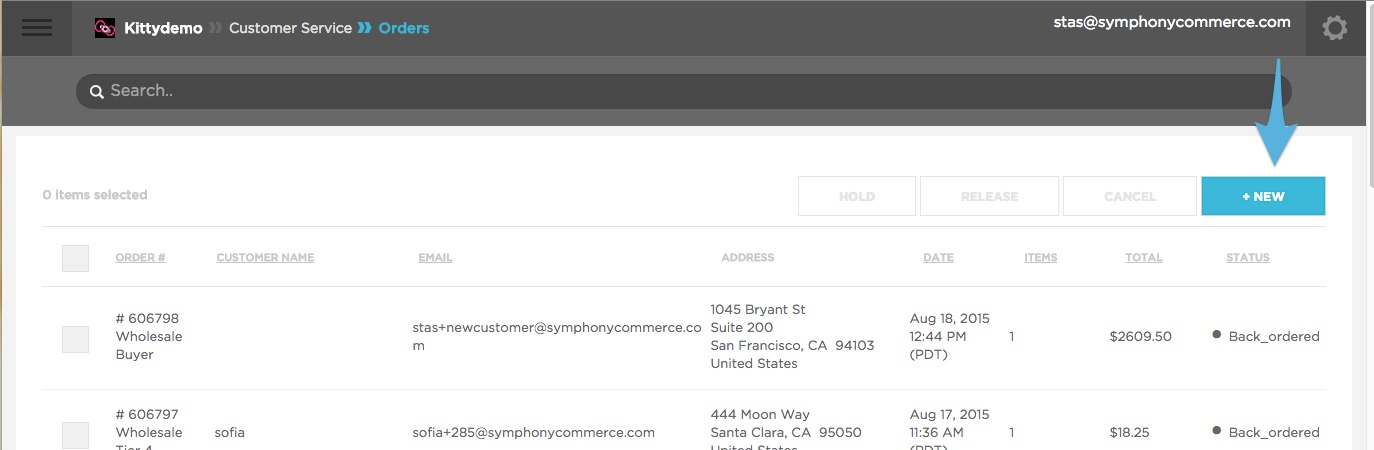
-
Select an existing customer or create a new customer
Once the customer is selected, a summary of their information will be displayed
You can search for customers by their name, email, or customer id. You can also filter the results to show only B2b (Wholesale) customers.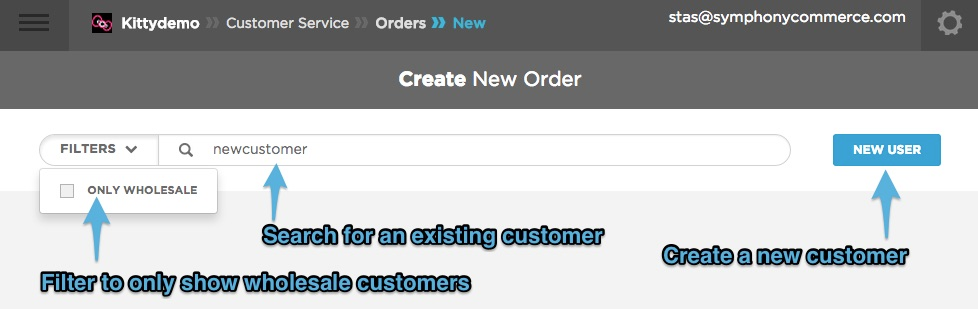 Select an Existing Customer
Select an Existing CustomerCreate a new customer
You can create a new customer by clicking the New User button.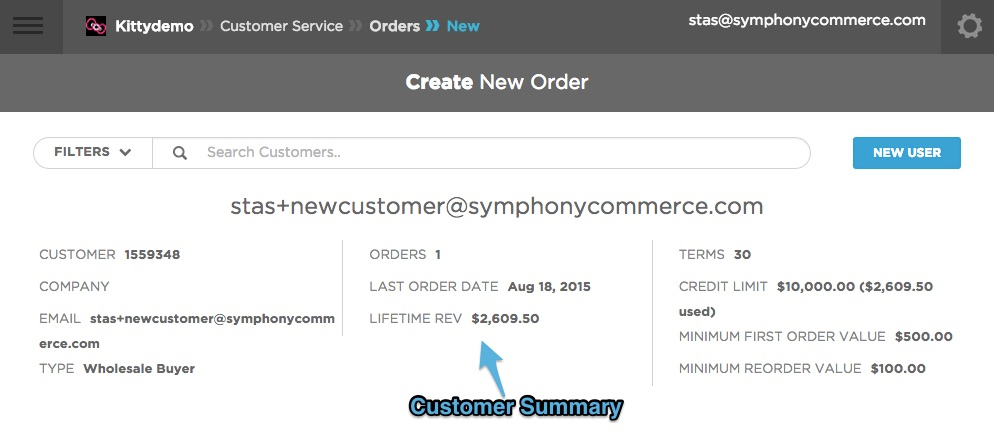
-
Search for Products to Add to Cart
Search the product catalog for the SKUs you would like to add to the customer's cart.
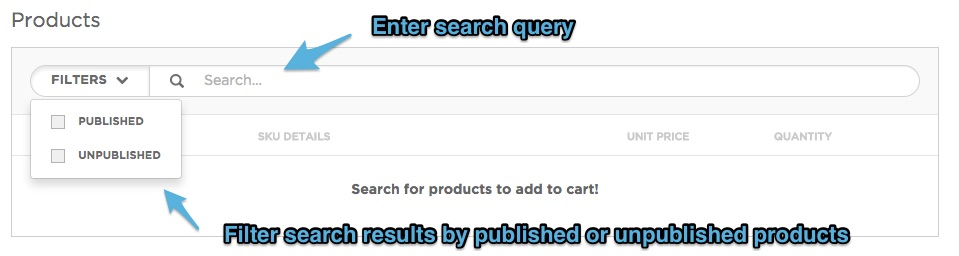
The product catalog can be filtered by:
- Published products: Only shows products that have been published.
- Unpublished products: Only shows products that have not been published.
The product catalog can be searched by:
- Product Name
- Product ID
- Product variant attributes (color, size, etc)
- SKU Name
- SKU #
- SKU ID
-
Add Products to Cart
Enter the number of products you would like and press the "+" button to add them to the customer's cart.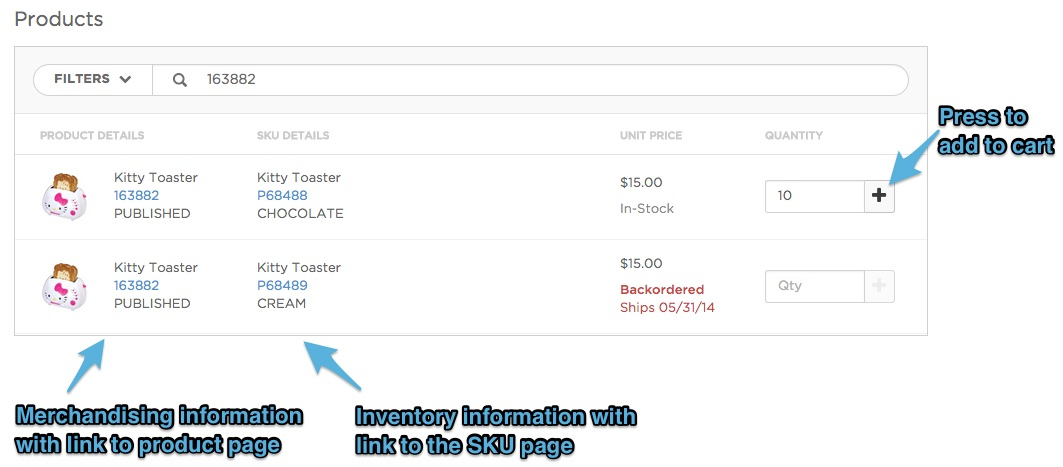
-
(Optional) Modify cart by adjusting line items quantities
- On Order quantities (amount of product that will be purchased) can be adjusted in the cart. The maximum On Order quantity for each line is inventory on hand + backorder limit. You will be warned if the On Order quantity is too large.
- Entire lines can be removed from the cart by pressing the "x" button.
-
(Optional) Apply Line Item Discounts
On-the-fly discounts can be applied to the cart. This is especially helpful if you are negotiating a large order with a customer or want to reward a VIP customer with preferential prices.
Check the lines you would like to apply the discount too, select the type of discount, the discount amount, and press the ▶️ button to apply it.
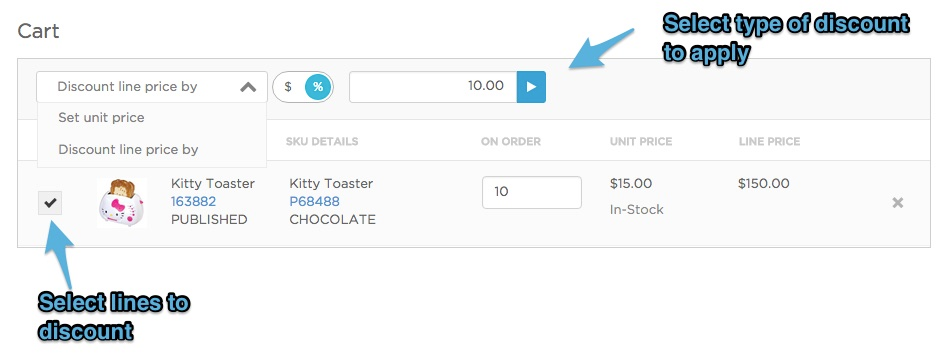
- Set unit price discount: Changes the sale price of each unit of product sold to a different price.
- Discount line price discount: Discount the cart line (on order quantity x unit price) by a dollar or percentage amount.
-
Enter Billing Information
If you don't wish to charge the customer for this order (for example, you're creating a replacement for an order which was charged, encountered issues, and then cancelled without a refund), you can select the Payment Not Required checkbox. This will disable billing options.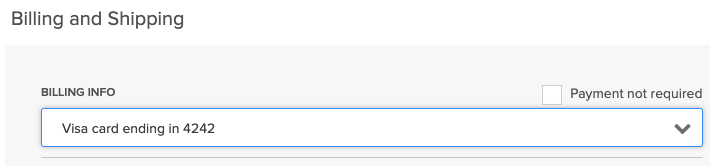
If you do require payment, there are three ways to ways to fill out billing information: Use an existing billing method, create a new billing method, and use check.
- If a customer has purchased with a credit card in the past, their secured, tokenized credit cards can be used to make another purchase, which is used as an existing billing method.
- New credit card details can be entered by selecting create new billing method
- Use check will place mailing instructions for the check on the invoice.
-
Enter Shipping Information
Shipping information can be provided either by using an existing address or by entering a new one.
Use Existing Shipping Address
If a customer has purchased in the past, their saved address book can be used to make another purchase.
Add A New Shipping Address
A new shipping address along with additional information not available in site checkout can be entered in the shipping information.
-
Select a shipping option
Select one of the shipping options you have made available for your site.

-
(Optional) Add attachments to package
To include a custom attachment that will be printed and packed with the order when it ships (for example, an invoice or flyer), click Add PDF Attachments. This opens a search window so that you can find it and add it to the order.
To exclude the Symphony Commerce invoice: Symphony's invoice also serves as the packing slip; however, if you do not want to include it with your invoice, select the "Do not include an invoice from Symphony Commerce" checkbox.
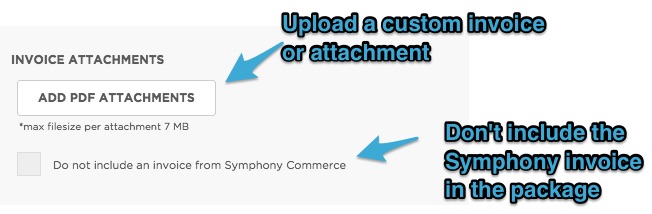
-
(Optional) Apply Coupons
To apply a coupon to the order (for example, FREESHIPPING), enter it in the coupon field and select Apply. Note that coupons are only available for retail customers.
-
(Optional) Apply Transaction Total Discounts
Below the Transaction Total, in the Apply Discount field, configure any final dollar or percentage amount discounts adjustments and click ▶️. This discount will apply to the Transaction Total after shipping and taxes are including.
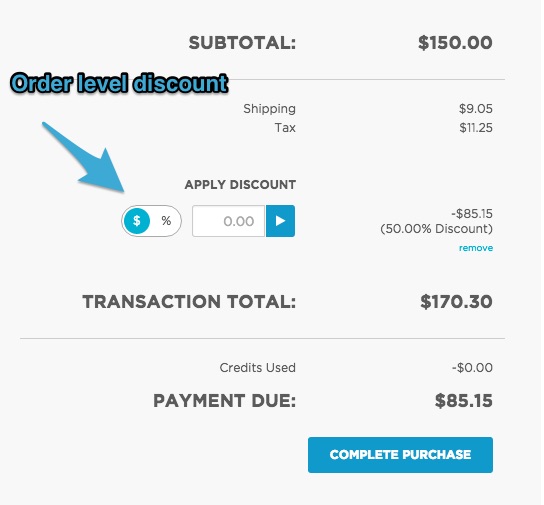
-
Complete Purchase
After all the required fields are filled out, click COMPLETE PURCHASE to create the order.
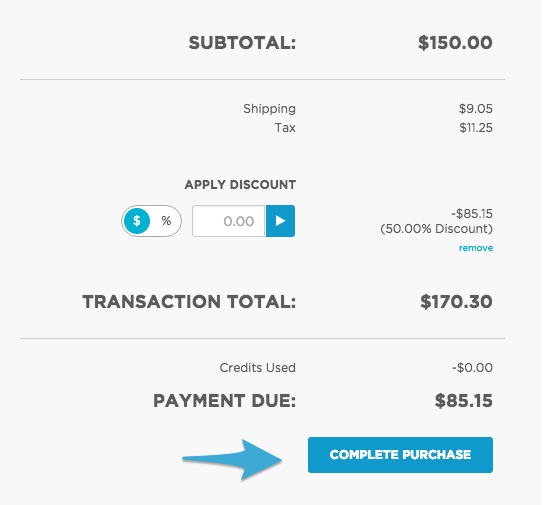
|
After the new order is created, make sure to flag the customer as "OKAY" (found under the "Customer" tab in the "Sift Score" section), then Manage will try to forward the order to "Warehouse" status. If you do not confirm the customer as "OKAY," the order will be stuck in the "Review" status.
|
 |

Comments
0 comments
Please sign in to leave a comment.