Overview
You may want to modify one of the Transactional Email templates; for example:
- Order confirmation
- Backorder delay
- Order shipped
- Order canceled, etc.
Solution
- From Symphony Manage, navigate to Notifications > Email.
- Select the required email template from the drop-down menu.
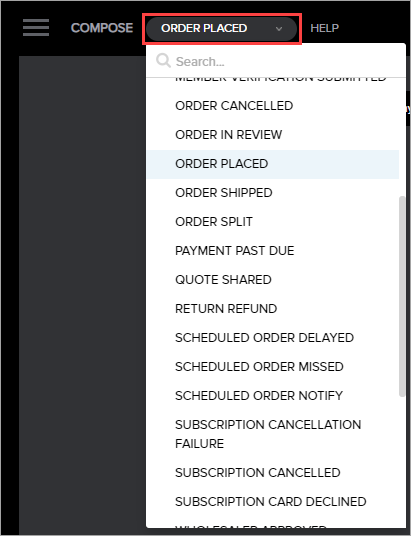
- Edit the required part of the email:
- Subject Line: Enter the desired text in the field at the top of the page.

- To replace an image in any section:
- Click on the required picture.
- Click on the circular arrows icon next to the same image on the right panel.
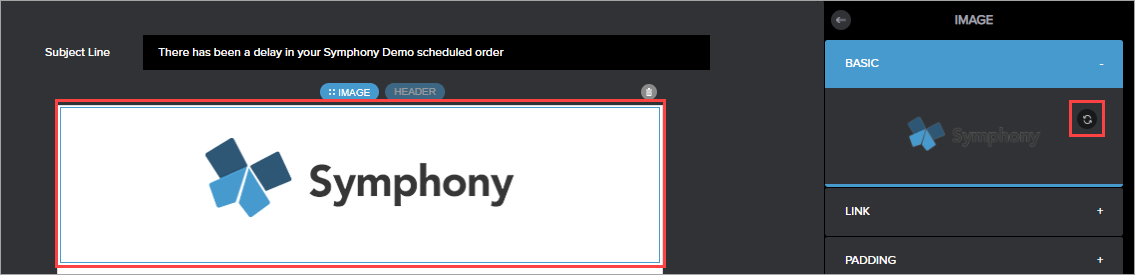
- Select the new image from your computer.
- Click Open.
- To modify a link for an image:
- Click on the required image.
- Expand the Link section on the right panel.
- Paste the required URL or select the required Page from your site.
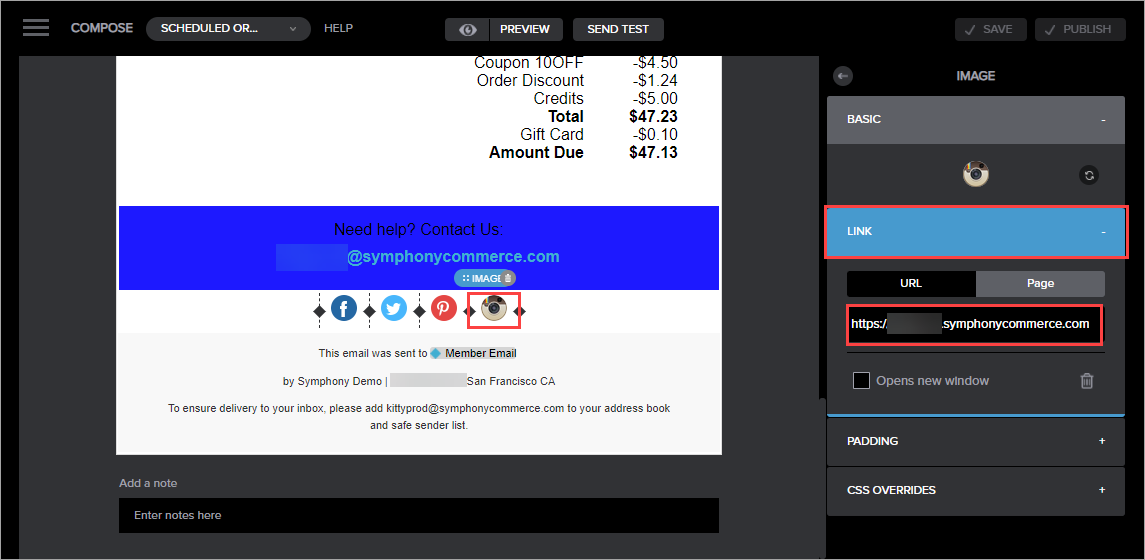
- To edit the text in one of the sections:
- Click on the required block.
- Enter the desired text.
- You can edit the size, font, color, alignment of the text using options on the right panel.
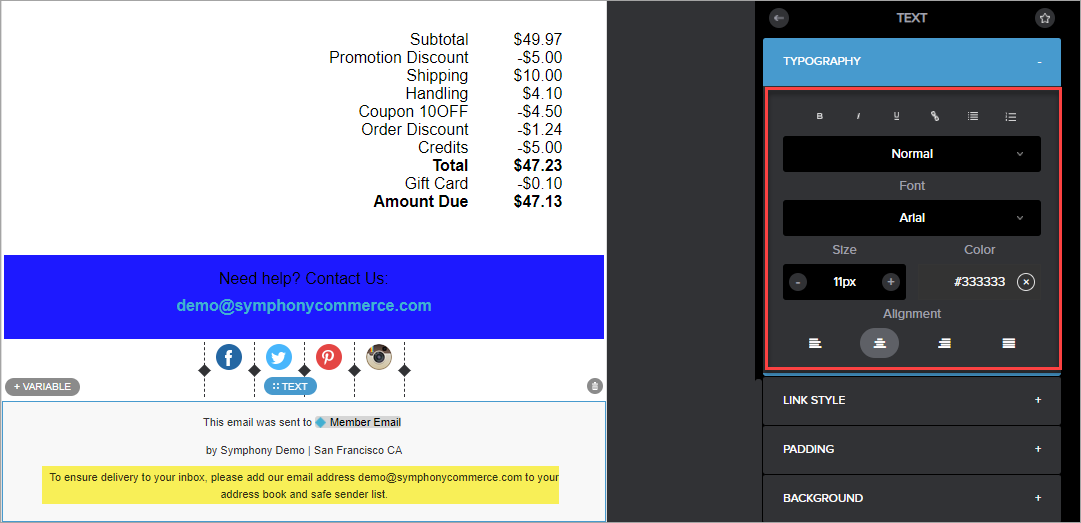
- Subject Line: Enter the desired text in the field at the top of the page.
- Click on the Preview button at the top of the page to review how the final template will be displayed.
- Click Publish in the top right corner of the page.
Note: If you need to redesign a template significantly, submit a request to Symphony Support including all of the details: sections that need to be modified, pictures, links, description, etc.
Testing
- Click Send Test at the top of the page.
- Your email address is auto-populated, enter another email if needed.
- Click Send.
- Check your mail to confirm that the delivered template is displayed properly.
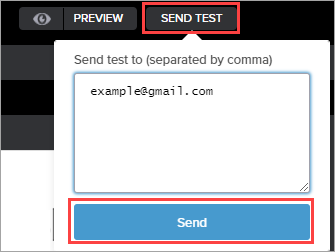
Comments
0 comments
Article is closed for comments.