Overview
You may face an issue when two or more swatches are displayed for the same color of a product on your website.
This issue happens when variants were created with different attribute values for the same color (e.g., 123-black and 123-blak); hence, they are displayed as different colors on the website.
Solution
Check if you can access Catalog in the left sidebar. You need to have ROLE_ADMIN added to your account for the option to be visible. Raise a support ticket mentioning the affected products for further assistance with the issue if you cannot access the menu option, or else proceed with the steps below.
- From Symphony Manage, navigate to Catalog > Products and open the affected product.
- Expand the Variants / SKUs section by clicking on the Menu/Hide button.
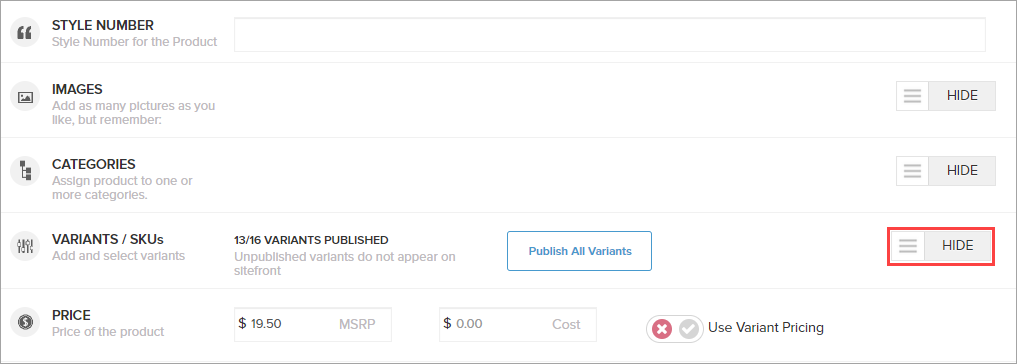
- Find the affected variants and check the names of the color attributes to see if there are any typos or additional words.
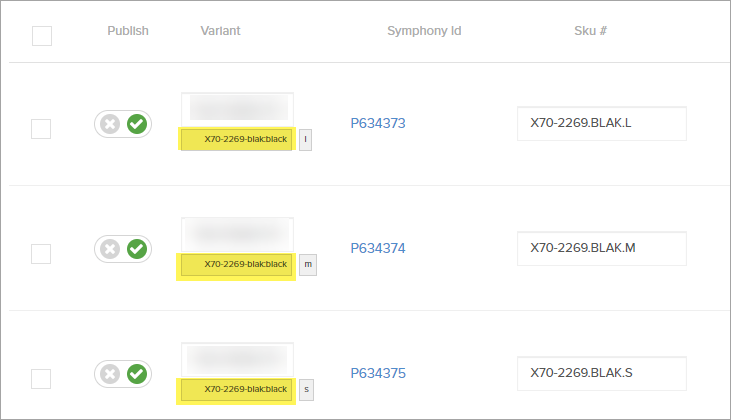
- Submit a request to Symphony Support, including the IDs or SKU# of the affected variants and the correct name of the color attribute - our team will map the variants to this color attribute.
Testing
Open the page for the affected product on your website - it should not have duplicate options (swatches) for the same color.
Comments
0 comments
Article is closed for comments.