Overview
You may notice that an incorrect picture is displayed on your website for a specific product variant.
This may happen when:
- Incorrect image was uploaded for the product
- A product with the same name was archived without being unpublishing first
Solution
- From Symphony Manage, navigate to Catalog > Products.
- Find the affected product and click on it.
- Expand the Variants/SKUs section.
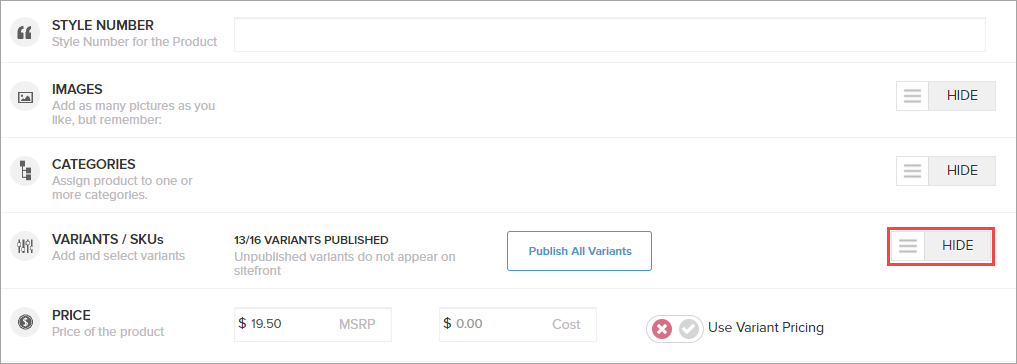
- Locate the affected variant and check the uploaded images.
- If the wrong image is present there, remove it:
- Hover over the wrong image and click on the X button to remove the faulty image.
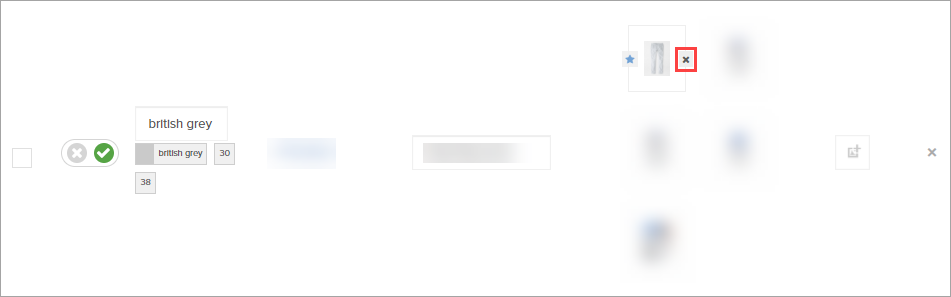
- Upload another image if needed.
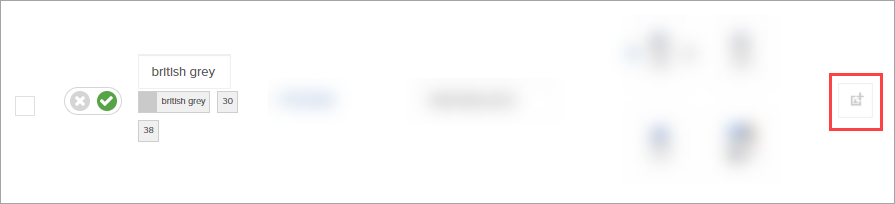
- Click Save in the top right corner of the page.
- Hover over the wrong image and click on the X button to remove the faulty image.
- If the faulty image is still displayed on the product page, submit a ticket to Symphony Support to check if there are archived products that haven't been unpublished.
Please specify the name and ID of the affected product and if you want our team to unpublish all archived products.
- If the wrong image is present there, remove it:
Testing
Locate and open the affected product on your website - it should have correct images displayed.
Comments
0 comments
Article is closed for comments.