Overview
You may notice that a certain product variant has 0 available items under Fulfillment > Inventory Management in Manage or it is OOS on the front-end website, while the item is in stock in the Warehouse.
Your customers may encounter the following messages when trying to place an order for the product:
- Not enough <product>
- <product name> is temporarily unavailable
This issue may happen when:
- One of the items included in the affected Kit is out of stock in the Warehouse, making the kit unavailable.
- Duplicate product variants (with the same SKU) were created and the quantity syncs only for one of the variants.
- Warehouse mapping is configured incorrectly for the product.
- The product quantity is not synchronized between the Warehouse and Symphony Manage or between Manage and the customer-facing website.
Solution
- If a Kit is affected, check which of the included products has 0 inventory. If a simple product is affected, proceed to step 2.
- From Symphony Manage, navigate to Catalog > Products.
- Find the required Product Kit and open it.
- Check the products listed in the Kit Components section:
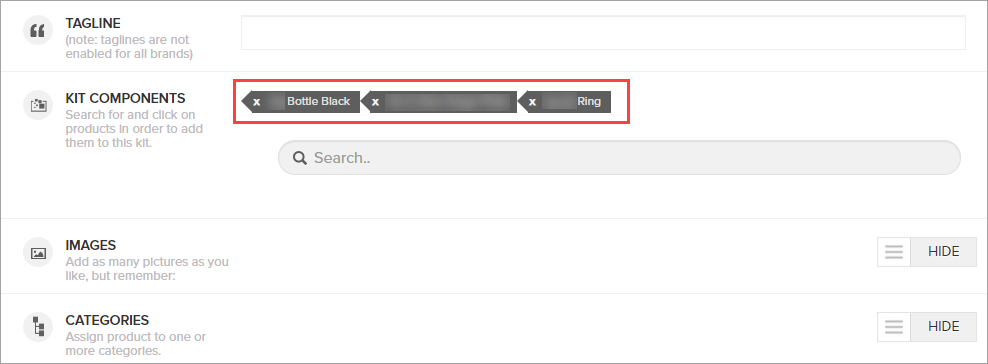
- Navigate to Fulfillment > Inventory Management.
- Search for the product using its name or SKU #; if a Kit is out of stock, search for each included product to identify which one is OOS.
- If one of the products included in the Kit is OOS, check if it has inventory in the warehouse.
If the product is out of stock in the warehouse, you need to replenish the inventory. If the product is in stock in the warehouse, proceed to the next step.
- If one of the products included in the Kit is OOS, check if it has inventory in the warehouse.
- Check if there is a duplicate variant (with the same SKU) for the item that is OOS.
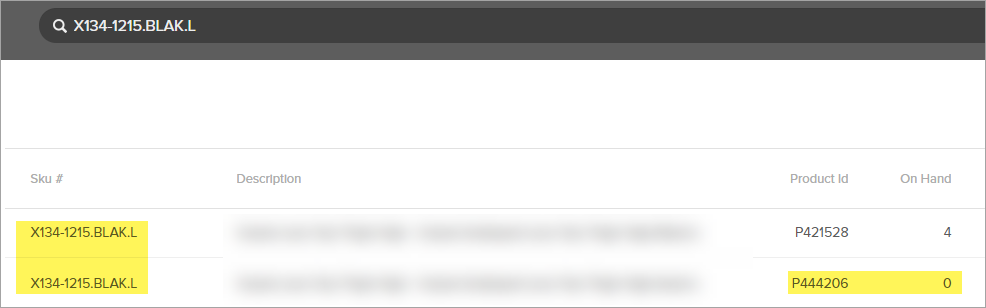
If there is a duplicate product, note down the Product Id for the variant that has 0 On Hand items and proceed to the next step.
If you found only one item (no duplicate items), proceed to step 6.
- Unpublish and archive the duplicate variant.
- Navigate to Catalog > Products.
- Search for the product using the SKU number of the duplicate variant and open the matching product.

- Expand the Variants/ SKUs section by clicking on the Menu/Hide button.
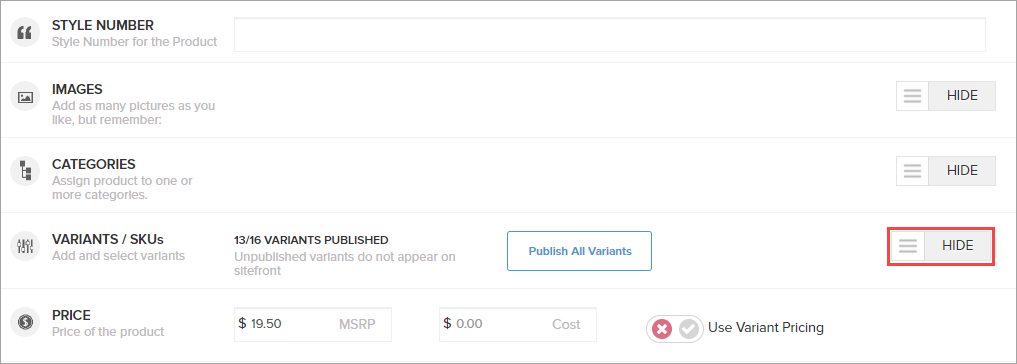
- Search for the variant that has 0 available items using its Product Id (from step 4) and unpublish it.

- Make sure that the other variant with the same SKU is published (has a green checkmark icon).
- Click Save in the top right corner of the page.
- Navigate to Fulfillment > Inventory Management.
- Find and open the product variant that you unpublished.
- Click on the dropdown icon, and select Archive.

- If the issue persists after performing the above steps, it might be caused by incomplete warehouse mapping or inventory synchronization errors - submit a request to Symphony Support to investigate the case further, including the SKUs or Product IDs of the OOS products (which are in stock in the warehouse).
Testing
The product should be available for purchase on your website; also, when searching for the corresponding SKU under Fulfillment > Inventory Management, the correct item quantity should be displayed.
Comments
0 comments
Article is closed for comments.