Overview
You may need to add a new user to receive one of your scheduled reports.
Solution
Check if you can access Integrations in the left sidebar. You need to have ROLE_MANAGE_INTEGRATION added to your account for the option to be visible.
Raise a support ticket to add a new recipient to the required report if you cannot access the menu option, or else proceed with the steps below.
- In Symphony Manage, select the required brand from the top-right corner.
- Navigate to Integration > Schedule.
- Click on the required report.
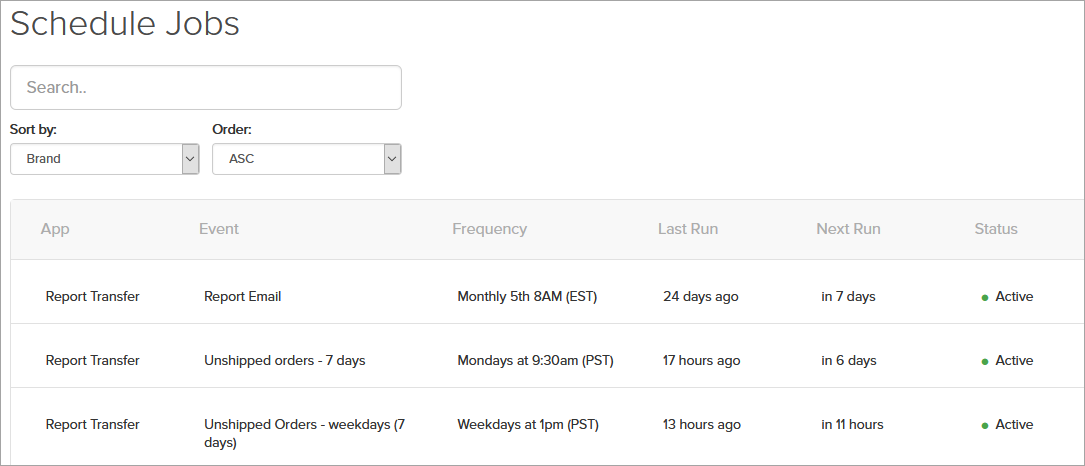
- From the Configs tab, enter the new recipient's email into the Email To field, separate it from the previous email address using a comma and a space.
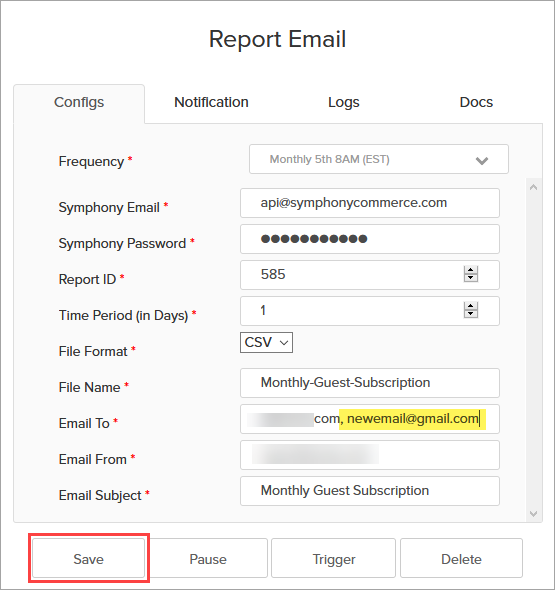
- Click Save.
Testing
From the Configs tab, you can click Trigger to execute the report right away and then check with the newly added recipient if the report was delivered to them.

Comments
0 comments
Article is closed for comments.