Overview
You may need to set up a new account for a user to be able to access the Symphony Manage portal or add permissions to an existing account.
Solution
- Register a user account on the Symphony Manage portal (if it hasn't been created yet).
- Click Create an account.
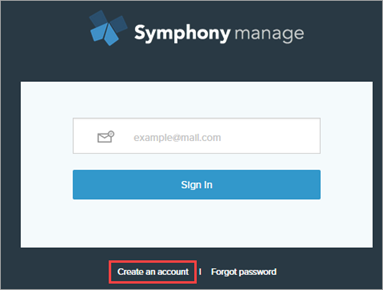
- Enter the email and password for a new user and click Sign Up.
- The user should receive a validation email and open the link from that email. Please also check the Spam folder.
- Click Create an account.
- Submit a request to Symphony Support, providing:
- Email address of the user
- Permissions that need to be assigned to the user - either provide the email address of an existing user to copy permissions from their account or list the permissions/roles that need to be assigned to the user.

The most commonly used roles are described below; usually, a brand’s admin user will only require the ROLE_ADMIN, and super admins will additionally require ROLE_PRODUCTION.
Permission Description ROLE_ADMIN Basic access, which is required to log in to Manage.
Provides access to the following tabs and sub-tabs:- Insights > Reports
- Catalog
- Products
- Categories
- Bulk Upload Progress
- Import Images
- Fulfillment
- 3rd Party Orders
- Receiving (ASN)
- Inventory management
- Warehouse Forecast
- Discounts
- Promotions
- Coupons
- Customer Service
- Orders
- Customers
- Subscriptions
- Returns
- Wholesale > Applications
ROLE_PRODUCTION Provides access to the following sections:
- Site Management
- Site Configuration
- Site navigation
- Page Elements
- Product Tabs
- URL Mapping
- Fulfillment
- Billing Upload
- Audit Warehouse
- Shipping Options
ROLE_DROPSHIP Grants access to Fulfillment > Ship Orders.
Note: Only for brands using dropshipping.ROLE_COMPOSE Grants access to Compose > Web. ROLE_NOTIFICATIONS Grants access to the Notifications menu. ROLE_SALES_REP Allows the user to be selected as a Sales rep. ROLE_MANAGE_INTEGRATIONS Grants access to the Integrations menu.
Testing
The user should be able to log in to Symphony Manage and access the required features (according to the assigned permissions):
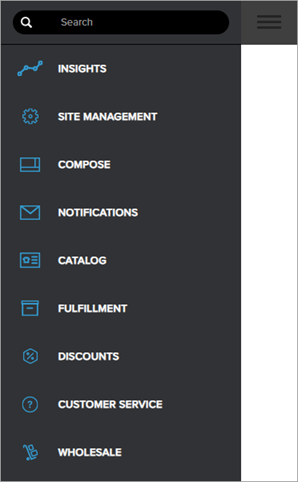
Comments
0 comments
Article is closed for comments.